Why Use an VirtualBox?
VirtualBox merupakan salah satu alat yang memungkinkan kita untuk menjalankan suatu sistem operasi di dalam sistem operasi. Katakanlah laptop anda menggunakan OS Windows kemudian anda memiliki kebutuhan menginstal OS Linux untuk kebutuhan project atau tugas tertentu. Tentunya anda tidak perlu membutuhkan server lain untuk menginstal OS Linux tadi. Anda hanya perlu menginstal VirtualBox di Windows kemudian OS linux akan diinstal didalam virtualBox tanpa merusak OS Windows laptop anda.
Cara Menginstal Ubuntu di Windows 10 Dengan VirtualBox
- Unduh VirtualBox untuk Windows pada link resminya dengan mengunjungi link ini : Download VirtualBox
- Unduh Ubuntu ISO pada link resmi Download Ubuntu ISO
- Run VirtualBox dengan mengetikkan VirtualBox pada Startup. (Asumsi VirtualBox sudah diinstal setelah didownload)
- Klik New dan beri nama VM Anda (sesuai kebutuhan), pilih Type dengan Linux , lalu pilih Ubuntu sebagai Versi dan klik Next
- Pilih berapa banyak RAM yang ingin Anda tetapkan ke mesin virtual dan pilih Berikutnya. Minimum yang disarankan adalah 1024 MB
- Pilih Create a virtual hard disk now dan klik Create
- Pilih VDI (VirtualBox Disk Image) dan klik Next.
- Pilih Dynamically allocated or Fixed untuk jenis penyimpanan dan klik Next.
- Tentukan berapa ukuran space yang ingin Anda sisihkan untuk Ubuntu dan klik Create.
- Virtual Machine Anda sekarang akan muncul di sisi kiri manajer VirtualBox. Pilih Start pada toolbar untuk menjalankan VM Anda.
- Pada langkah ini, Anda harus memilih file ISO Ubuntu yang Anda unduh sebelumnya. Jika VM tidak mendeteksinya secara otomatis, pilih folder di sebelah kolom Empty.
- Klik tombol Add pada pop-up windows yang muncul.
- Pilih disk image Ubuntu Anda dan klik Open.
- Klik Choose
- Pilih Start.
- VM Anda sekarang akan boot ke versi live Ubuntu. Pilih bahasa Anda dan klik Instal Ubuntu.
- Pilih tata letak keyboard Anda dan pilih Continue.
- Pilih Normal installation atau Minimal installation, kemudian klik Continue.
- Pilih Erase disk and install Ubuntu dan klik pada Install Now, jika muncul warning klik Continue untuk mengabaikannya.
- Pilih zona waktu Anda, lalu klik Continue.
- Atur username yang ingin digunakan dengan mengisi field yang disediakan dan klik Continue
- Proses instalasi akan berjalan selama beberapa saat kemudian jika muncul permintaan untuk restart maka klik Restart Now.
Demikian tutorial untuk menginstal distro ubuntu pada windows 10, semoga bermanfaat bagi teman-teman semua. Jika kalian masih bingung mengikuti langkah-langkah di atas, silahkan menggunakan video ini untuk cara penginstalannya.




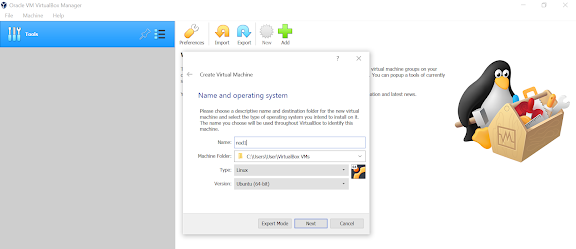


















Komentar
Posting Komentar