Pada artikel sebelumnya saya sudah membagikan cara untuk mengunduh webmethods trial versi10.x dan sekarang saya akan membuat tutorial cara menginstal webmethods versi 10.7 trial di windows. Sebelumnya pastikan kamu telah mengunduh semua file yang diperlukan. Adapun langkah-langkah yang perlu dijalankan berikut.
Langkagh Pertama : Masuk ke folder penyimpanan dimana software webmethods yang sudah diunduh. Double klik pada SoftwareAGInstaller atau klik kanan pilih Open sampai tampilan installer muncul.
Langkah Kedua : Pada tampilan installer, klik pada Advanced Options untuk memilih opsi cara install melalui image.
Langkah Ketiga : Pada tampilan Advanced Options silahkan centang Use installation image. Kemudian pilih Install from image dan klik tombol Browse untuk mencari lokasi image disimpan.
Langkah Keempat : Setelah tombol Browse di klik, masuk ke folder penyimpanan image webmethods disimpan. Kemudian klik file WebMfreeDownload107.zip dan klik Select untuk kembali ke tampilan Advanced Options.
Langkah Kelima : Pada tampilan Advanced Options, image file akan terisi dengan direktori beserta nama image yang dipilih sebelumnya. Klik tombol OK dan tampilan akan berubah ke tampilan install sebelumnya dan kemudian klik Next.
Langkah Keenam : Tentukan direktori instalasi yang akan digunakan pada Installation directory dan nama service yang akan digunakan pada Start Menu Group. Host name dan IP Address akan otomatis menggunakan nama laptop saat diinstal. Klik tombol Next untuk tahap selanjutnya.
Langkah Ketujuh : Pilih produk yang ingin diinstal sesuai kebutuhan Anda. Pada tahap ini centang Adapter JDBC, Designer, Integration Server, Database Configuration, Integration Server or Microservices ..., My Webmethods Server dan Universal Messaging. Kemudian klik tombol Next.
Langkah Kedelapan : Pada product Update akan ditampilkan semua produk yang sudah dicentang beserta readme nya. Jika ingin mengetahui detailnya pilih salah satu produk klik tombol View Readmes.. Klik Next untuk lanjut ke langkah selanjutnya.
Langkah Kesembilan : Baca license agreementnya, jika setuju maka centang pada I have read and agree to the terms of the license... Lalu klik tombol Next
Langkah Kesepuluh : Pada tampilan Configure, masukkan file xml integration server licence yang sudah didownload sebelumnya dalam bentuk zip file, jangan lupa extract terlebih dahulu untuk mempermudah mengarahkan file name pada License File. Kemudian klik tombol Next
Langkah Kesebelas : Masukkan lincense untu Universal Messaging. Produk ini berfungsi sebagai internal messaging webmethods. Kemudian klik tombol Next
Langkah Keduabelas : Klik tombol install untuk memulai penginstalan. Proses ini membutuhkan beberapa menit sampai nantinya akan muncul informasi bahwa webmethods sudah terinstall diperangkat anda.
Jika pada saat proses install sudah selesai dan ada pemberitahuan error seperti dibawah gambar ini maka buka log installer dan pastikan tidak terdapat error yang signifikan. Jika error yang tampil Update Manager Exception maka abaikan saja dan coba mengakses http://localhost:5555 untuk memastikan tidak ada masalah.
Jika masih bingung dan mengalami kendala, silahkan akses video tutorial berikut untuk mengetahui langkah demi langkah secara detail:
Referensi:
Software AG Installation Guide









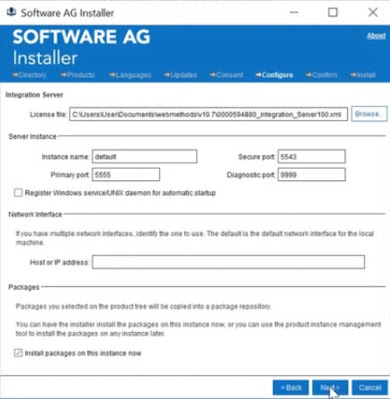



Komentar
Posting Komentar